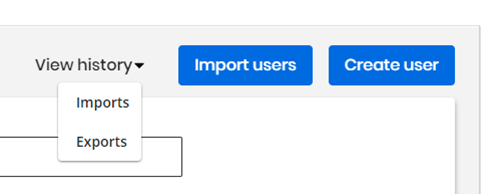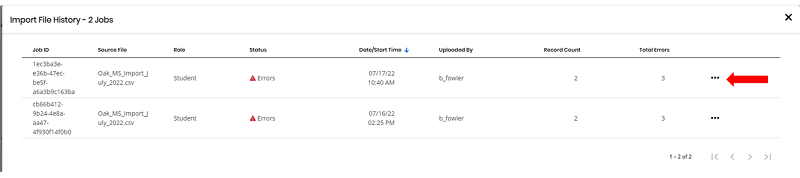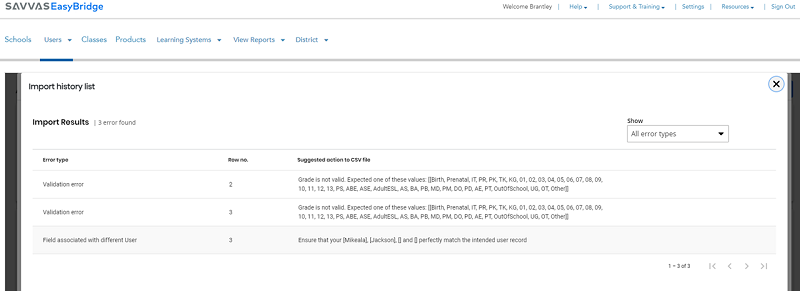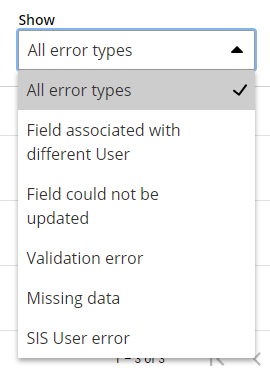Import Errors
Required user information that does not successfully import into EasyBridge or is missing the result in an error for that user. Import errors are found in the Import File History on the Accounts page.
- Login to EasyBridge by using the administrator credentials and navigate to the Accounts page from the Users drop down menu.
- Navigate to the View history dropdown menu and select Imports.
- Select the ellipses at the end of the row that failed and select View details to view the Import Results.
- Filter by error type. The default displays All error types.
Below are descriptions of each error type and recommended steps to correct for successful subsequent import.
-
Field associated with different User: Verify if the data included in theimport file is already associated with a user. Make sure the data in the file is unique and is not already in EasyBridge.
-
Field could not be updated: The Savvas userID is not found in EasyBridge. If updating an existing user, make sure the Savvas userID is populated correctly for that user.
-
Validation error: The field being updated is in an incorrect format. Edit the data in the file and upload again.
-
Missing data : A required data field is missing from the import file. Verify that all required fields are updated with the correct information.
-
SIS User error: The field being updated belongs to a Student Information System (SIS) integrated user. Certain fields are maintained by the integration and can only be updated in the SIS.